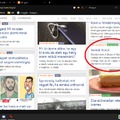Sárga cetli: OneNote 2007 B
A Word 2007B-ről írt cikkem nem várt látogatottságot hozott. Csaknem ezer látogatója volt a postnak, ezért ezen felbuzdulva elkészítettem az Office 2007B csomag egy másik komponensének, a OneNote-nak a bemutatását.
A Word 2007B-ről írt cikkem nem várt látogatottságot hozott. Csaknem ezer látogatója volt a postnak, ezért ezen felbuzdulva elkészítettem az Office 2007B csomag egy másik komponensének, a OneNote-nak a bemutatását.
A kicsi képek kattintással nagyíthatók.
A OneNote programot arra tervezték, hogy úgynevezett "sárga cetli"-ként funkcionáljon a rendszerben. Ennek megfelelően telepítés után (a következő rendszerindításkor) kiül a tálcára, ahonnan egy kattintással indítható egy mini-OneNote ablak, ahol gyorsjegyzeteket készíthetünk. Nagyon előnyös és hasznos funkció az ún. kattintás utáni írás, vagyis elég csak kattintani a sárga cetlin bárhová(!), és máris írhatunk. Ez a program nem szövegszerkesztő, tehát nem rendezi a sorokat jobbra-balra, hanem a beírt szöveg ott marad, ahová először tettük.
A kis ablak felépítése nem túl előnyös, az Office 2003-ban megismert elrendezés sokkal használhatóbb volt, de, mint minden Office alkalmazásban, itt is készíthetünk egyedi menüt. Ajánlatos készíteni, ráhelyezve a leghasznosabb funkciókat, mint pl.: az előző/következő bejegyzés, ablak rögzítése a többi ablak előtt (mindig látszik), stb. Érdemes bekapcsolni a "vonalas füzet" (Show/Hide Rule Lines) funkciót, amellyel csíkozott "füzetlappá" válik a sárga cetli, így könnyebben áttekinthető, amit írunk, amellett sokkal látványosabb is.
A kész szöveget megfoghatjuk a szegélyénél, és bárhova áthelyezhetjük egyszerűen húzással. Nagyon hasznos a "kézírás" funkció, főleg akkor vehetjük hasznát, ha nem egérrel, hanem DrawPad-del (digitalizáló tábla) dolgozunk. Ilyenkor saját kézírásunkat láthatjuk viszont a képernyőn. Természetesen szabadkézi jegyzet egérrel is készíthető, de az egérrel való rajzolás/írás elég nehézkes.
Használhatunk jelölőket (Flags) tetszés szerint, így saját ízlésünk szerint jelölhetjük meg jegyzeteinket. Egyes jelölők (főleg akapcsolók) interaktívak, így lehetnek jelölt vagy jelöletlen állapotban, illetve a nyomkövetési jelölők együttműködnek az Outlook-kal.
Ez volt a gyorsszerkesztő ablak, de a OneNote ennél sokkal több. Az Office 2003-ban, ha teljes méretűre váltottuk az ablakot, akkor megjelent a program "valódi" felülete. Ez nagyon ötletes és látványos, amellett hasznos is volt, de sajnos az Office 2007B-ben nincs már meg, így a Start Menüből kell indítanunk a program teljes méretű és teljes funkcionalitású változatát.
Azonnal láthatjuk, hogy ez a program több, mintegy egyszerű sárga cetli. Első indításkor a program felületén nem túl sok eszköz van, a megjelenés elég puritán, de ezen néhány kattintással változtathatunk. Érdemes is változtatni, hiszen ennek a programnak az a lényege, hogy minden kéznél legyen. Ha kellőképpen körülbástyáztuk magunkat eszköztárakkal, kezdődhet a móka.
Itt is elérhető minden funkció, amit a előzőekben bemutattam, de ezen kívül még számtalan funkciót találunk itt. Külön program használata nélkül, közvetlenül a OneNote-ban készíthetünk hang és video-jegyzeteket is, az elkészült multimédiás tartalomhoz automatikusan hozzárendelődik a létrehozás ideje. Dupla kattintással, külön program megnyitása nélkül játszhatjuk le a médiát. Ezen kívül vonalakat, alakzatokat, képeket szúrhatunk be a jegyzeteinkbe. Külön érdekesség a szövegkiemelő (biztos mindenki használt már szövegkiemelő filctollat; nos, ez itt is pontosan ugyanúgy működik).
Írjuk be a szövegünket, vagy rajzoljunk mindenfélét, aztán kattintsunk a négyféle (sárga, cián, zöld, rózsaszín) szövegkiemelő valamelyikére, és egyszerűen húzzunk keresztül egy vonalat a szövegen. Igen, nem alatta, fölötte, vagy mögötte, hanem egyszerűen, mintha papíron dolgoznánk, át a szövegen. A vonal egyáltalán nem fogja eltakarni a szöveget, így tényleg olyan, mintha papíron szövegkiemelőznénk.
A teljes méretű használat legfontosabb funkciója azonban az, hogy többféle csoportot hozhatunk létre jegyzeteink csoportosítására (az ábrán Classes, Personal, Projects, General, stb.), és ezeken belül számtalan további fület (Section) hozhatunk létre. Füzetlapjainkat a könnyebb áttekinthetőség érdekében különböző színekkel jelölhetjük meg. És ha még mindig nem elég a lapokból, az ablak jobb oldalán lapokat adhatunk a fülhöz. Ha ez még mindig nem elég, akkor nem csak lapokat, hanem aloldalakat rendelhetünk az egyes lapokhoz, szintén a jobb oldalon kattogva.
Az elkészült jegyzeteket a program a Documents and SettingsMy Notebook mappában .ONE kiterjesztésűként tárolja. A dolog legprofibb megoldása, hogy ha befejeztük a jegyzetünket, nem kell menteni! A program minden változást azonnal ment. Ennek az az előnye, hogy nem kell vacakolni a mentéssel.
Összefoglalva: a Microsoft Office OneNote 2007B nagyon hatékonyan, egyszerűen, könnyedén használható jegyzetkészítő szoftver. Nem annyira a titkárnők álma, mint a Word 2007, de azért ha rászánunk öt percet a beállításokra, akkor egy nagyon hasznos programot kapunk, amely nagyban megkönnyítheti a legkülönfélébb tartalmakkal való munkát, illetve, ha főnökünk utasítását gyorsan fel kell jegyezni valahová, akkor ezt itt könnyedén megtehetjük. Nem kell papírt, tollat, Jegyzettömböt (Notepad) keresgélni.